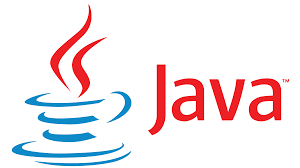Основные инструменты Excel 2010
Основные инструменты Excel 2010
- Главная вкладка ленты Excel.
- Инструменты для работы с файлами.
- Способы выделения объектов таблицы.
- Применение инструментов форматирования.
- Способы редактирования таблиц.
Не будет преувеличением сказать, что 90 % документов в Excel создаются с использованием всего двух наборов инструментов, доступных в меню кнопки Office и на вкладке Главная ленты инструментов. Эти два набора достаточно хорошо продуманы и обеспечивают основные потребности пользователей при верстке, сохранении и открытии документов малой и средней сложности. Большая часть остальных вкладок ленты инструментов Excel предназначена для выполнения каких-либо узкоспециализированных операций (создания и редактирования таблиц или диаграмм, рецензирования, вставки и отладки сложных формул и функций, и т. д.).
Главная вкладка ленты Excel
На вкладке Главная находится несколько наиболее важных групп инструментов: Буфер обмена, Шрифт, Выравнивание, Число, Стили, Ячейки и Редактирование. Мы подробно рассмотрим группы инструментов Буфер обмена, Редактирование, Шрифт и Выравнивание в следующих разделах, а об инструментах остальных групп вкладки Главная будем рассказывать по мере необходимости.
Буфер обмена
Сначала рассмотрим инструменты, входящие в группу Буфер обмена.
![]() Кнопка Копировать служит для копирования выделенных объектов в буфер обмена.
Кнопка Копировать служит для копирования выделенных объектов в буфер обмена.
![]() Кнопка Вырезать обеспечивает удаление выделенных значений ячеек или фрагментов текста с их одновременным перемещением
Кнопка Вырезать обеспечивает удаление выделенных значений ячеек или фрагментов текста с их одновременным перемещением
в буфер обмена.
Кнопка Формат по образцу предназначена для копирования формата ячеек и его последующего применения к другим ячейкам.


Кнопка Вставить реализует вставку объектов из буфера обмена в указанное курсором место или в выделенную ячейку. Вы, вероятно, заметили, что эта кнопка отличается от остальных размерами и треугольной стрелкой внизу. Щелчок на стрелке внизу выводит на экран меню вставки (рис. 3.1).

Рис. 3.1. Набор команд меню вставки
Ниже перечислены команды этого меню:
 Вставить — вставка содержимого буфера обмена «как есть». Это значит, если вы выделили прямоугольный фрагмент, внутри которого были числовые значения, формулы, ячейки с текстом и картинки, то и в месте вставки будет такой же прямоугольный фрагмент с тем же самым содержимым. На рис. 3.2 можно видеть, как фрагмент, расположенный вверху, в котором есть числовые значения, формулы, строки и рисунок, был скопирован в нижележащие ячейки. При этом формула, ссылавшаяся на ячейки E1:G1, была перенесена и теперь ссылается на ячейки E7:G7. Остальные объекты были перенесены без изменений.
Вставить — вставка содержимого буфера обмена «как есть». Это значит, если вы выделили прямоугольный фрагмент, внутри которого были числовые значения, формулы, ячейки с текстом и картинки, то и в месте вставки будет такой же прямоугольный фрагмент с тем же самым содержимым. На рис. 3.2 можно видеть, как фрагмент, расположенный вверху, в котором есть числовые значения, формулы, строки и рисунок, был скопирован в нижележащие ячейки. При этом формула, ссылавшаяся на ячейки E1:G1, была перенесена и теперь ссылается на ячейки E7:G7. Остальные объекты были перенесены без изменений.

Рис. 3.2. Результат выполнения команды Вставить
- Формулы — если в выделенном фрагменте есть формулы, то они вставляются именно как формулы, при этом ссылки в этих формулах остаются относительными. Это значит, что копировать лучше и формулу, и ячейки, в которых находятся аргументы этой формулы, иначе можно получить непредсказуемый результат. Если в выделенном фрагменте есть рисунок, он этой командой не копируется. На рис. 3.3 видно, что формула была скопирована корректно, а вот рисунок вставлен не был.
Рис. 3.3. Результат выполнения команды Формулы
- Формулы и форматы чисел — то же самое, что и вставка формул, но кроме формул при вставке из исходных ячеек копируются также заданные числовые форматы.
- Сохранить исходное форматирование — вместе с формулой переносятся все параметры форматирования, которые были применены к исходным ячейкам.
- Вставить значения — если в выделенном фрагменте есть формулы, то в место вставки вставляются только значения, которые отображались в ячейках формул в момент копирования. Рисунок в этом случае не копируется (рис. 3.4).
Рис. 3.4. Результат выполнения команды Вставить значения
- Вставить значения и форматы чисел — кроме значений из исходных ячеек копируются форматы чисел.
- Вставить значения и исходное форматирование — вместе со значе-
ниями переносятся все параметры форматирования, которые были применены к исходным ячейкам.
- Без рамок — если вы копировали ячейки, у которых есть обрамление, то вставляется только содержимое ячеек без рамок.
- Транспонировать — при выполнении этой команды все столбцы (вместе с их значениями и формулами) становятся строками, а строки — столбцами. При всех этих перемещениях связи формул с соответствующими ячейками сохраняются, и если в одной из ячеек находилась формула, суммирующая значение в строке, то она превращается в формулу, суммирующую значение в столбце
(рис. 3.5).
Рис. 3.5. Результат выполнения команды Транспонировать
- Вставить связь — в месте вставки в каждую ячейку вставляется связь с соответствующей ячейкой в месте копирования.
- Сохранить ширину столбцов оригинала — в месте вставки в каж-
дую ячейку вставляется значение из соответствующей ячейки в месте копирования, и сохраняется ширина столбца исходной ячейки.
- Вставить форматирование — в место вставки копируется форматирование исходных ячеек, значения и формулы не копируются.
- Вставить рисунок — в место вставки заданный фрагмент (неза-
висимо от того, что он собой представляет в исходном виде) вставляется в виде растрового рисунка.
- Вставить рисунок со связью — в место вставки заданный фрагмент (независимо от того, что он собой представляет в исходном виде) вставляется в виде растрового рисунка, и этому рисунку присваивается связь с исходным объектом копирования (то есть изменения в исходном диапазоне ячеек будут отображаться на рисунке при обновлении связи).
- Специальная вставка — эта команда работает по-разному в зависи-
мости от того, что именно вы вставляете. Если в буфере обмена находится фрагмент таблицы, то на экран выводится диалоговое окно, показанное на рис. 3.6.
- Группа переключателей Вставить позволяет выбрать режим вставки. Некоторые режимы мы уже рассмотрели, поэтому я остановлюсь только на оставшихся:
- Примечания — вставляются только примечания, связанные с ко-
пируемыми ячейками;
- Условия на значения — вставляются только правила проверки для копируемых ячеек;
- С исходной темой — если в месте вставки тема отличается от темы в месте копирования, то после копирования формул и значений к скопированному диапазону также будет применена скопированная тема;
- Ширины столбцов — в месте вставки будут применены те же зна-
чения ширины столбцов, что и в месте копирования, значения и формулы не копируются.
Рис. 3.6. Окно специальной вставки фрагмента таблицы
- С помощью группы переключателей Операция окна можно выбрать, математическую операцию, выполняемую между вставляемыми значениями и значениями, которые уже находятся в месте вставки. Если в скопированной ячейке находится значение 2, в месте вставки значение 3, а вы выбрали операцию Нет, то вставлено будет значение 2. Если же вы выберете операцию Умножить, то в месте вставки будет вставлено значение 6 (то есть вставляемое значение 2 умножается на 3).
- Установка флажка Пропускать пустые ячейки сохранит в месте вставки
текущие значения ячеек, если в месте копирования соответствующие ячейки были пустыми.
- Совсем иное окно для команды Специальная вставка открывается, если в буфере обмена находится рисунок или другой объект, не являющийся фрагментом таблицы Excel (рис. 3.7)
Рис. 3.7. Окно Специальной вставки объекта
Это окно позволяет вставить в таблицу Excel либо рисунок (причем в разных форматах), либо документ, созданный в другой программе, либо фрагмент документа. При этом если вы вставляете из буфера обмена фрагмент документа (а именно эту ситуацию иллюстрирует рисунок), то вы можете вставить его как «отрезанный ломоть», установив переключатель Вставить, или вставить связь с этим документом, установив переключатель Связать. Если вставлена связь, то все изменения, которые вы внесете во вставленный документ, будут воспроизведены в таблице Excel. Однако если при этом переместить в новое место документ-источник, вставленный объект больше изменяться не будет. Правда, вы можете исправить адрес ссылки вручную (при выделении объекта он отображается в строке формул).
- Вставить как гиперссылку — есть два варианта выполнения этой
команды. Если целевая ячейка пустая, то вставляемый объект связывается с источником гиперссылкой. Если ячейка не пустая, то ее содержимое не изменяется, но связывается гиперссылкой со вставленным объектом. Это значит, что содержимое ячейки подчеркивается и начнет работать наподобие ссылки на веб-странице, то есть щелчок на этой ссылке открывает связанный документ. Как рисунок — это подменю содержит три команды:
- Копировать как рисунок — выделенный на экране фрагмент по-
мещается в буфер обмена в формате рисунка (вы как бы делали фотографию с части экрана), при этом открывается окно выбора формата. Если вы выберете в этом окне вариант Копировать как на экране, то копию можно сделать векторную или растровую. Растровая копия — это скопированный по точкам фрагмент экрана, а векторная копия — это фрагмент экрана, переведенный в векторный формат. Разница становится очевидна тогда, когда вы увеличиваете (путем растягивания мышью) вставленный фрагмент (рис. 3.8).
Рис. 3.8. Векторная (вверху) и растровая (внизу) копии экрана
- Вставить как рисунок — вставка информации из буфера обмена в таблицу в виде графического изображения. Если вы выделили фрагмент таблицы и затем щелкнули на инструменте Копировать, то в буфере обмена будет находиться этот фрагмент таблицы. Инструмент Вставить вставляет этот фрагмент таблицы в любой документ именно как таблицу Excel, в то время как команда Вставить как рисунок вставит в документ рисунок данного фрагмента таблицы в векторном формате. В дальнейшем вы можете проделывать с этим рисунком все соответствующие формату действия, в том числе перемещать его, масштабировать, редактировать как изображение (например, изменять яркость, контраст и цвет).
- Вставить связь с рисунком — от этой команды вообще отдает ша-
манством. Во-первых, в таблицу вставляется не скопированный фрагмент таблицы, а соответствующий ему векторный рисунок, который можно масштабировать и перемещать. Во-вторых, этот векторный рисунок оказывается связанным с первоначальным фрагментом гиперссылкой (то есть вы щелкаете по рисунку и переходите к фрагменту в таблице, с которого была сделана копия). В-третьих, между первоначальным фрагментом и рисунком существует еще и дополнительная связь: если вы измените содержимое скопированных ячеек, то оно синхронно изменится и на рисунке.
Хотя инструменты Отменить и Вернуть не входят в группу
Буфер обмена, а расположены на панели быстрого доступа,
их, безусловно, можно отнести к этой группе. Щелчок на кнопке Отменить отменяет одно или несколько действий редактирования (удалений и вставок), а щелчок на кнопке Вернуть возвращает отмененные кнопкой Отменить действия.
Редактирование
Рассмотрим инструменты, входящие в группу Буфер обмена.
При щелчке на кнопке Автосумма в ячейку вставляется функция сум мирования. Если вы вставляете функцию суммирования непосредственно после ряда значений, Excel «догадывается» о том, что надо просуммировать именно этот ряд, причем распознает как вертикальное, так и горизонтальное расположение ячеек (рис. 3.9).
Рис. 3.9. Автоматическая вставка функции суммирования столбца
Суммирование — не единственная функция, которую позволяет вставить данная кнопка. Если вы щелкнете на стрелке справа, то на экран будет выведено меню (рис. 3.10).
Рис. 3.10. Выпадающее меню кнопки вставки функций
Это меню содержит следующие команды:
- Среднее — среднее значение выделенного диапазона.
- Число — количество чисел в ячейках выделенного диапазона.
- Максимум — наибольшее значение в выделенном диапазоне.
- Минимум — наименьшее значение в выделенном диапазоне.
Кнопка Заполнить позволяет заполнить заданными значениями (или выбранным узором) ячейки выделенного диапазона.
Щелчок на кнопке выводит на экран меню (рис. 3.11).
Рис. 3.11. Выпадающее меню кнопки Заполнить
В этом меню вы найдете следующие команды:
- Вниз, Вправо, Вверх, Влево — заполнить выделенный диапазон в указанном направлении значением и форматом первой ячейки. Обратите внимание на то, что при выборе команды Вверх первой будет считаться самая нижняя ячейка (или нижний ряд) выделенного диапазона.
- По листам — заполнить значениями выделенного диапазона соответствующие диапазоны на всех листах книги.
- Прогрессия — заполнить выделенный диапазон значениями, отличающимися друг от друга фиксированным шагом.
- Выровнять — команда работает только для ячеек, заполненных тек-
стовыми значениями. Она позволяет сделать текст в ячейках более аккуратным, «укладывая» его в ширину одного столбца. На рис. 3.12 можно видеть результат выполнения команды Выровнять.
- Кнопка Очистить позволяет удалить в выделенном диапазоне выбранные с помощью меню объекты (все, только значения, только примечания, только гиперссылки или только форматирование).
- Кнопка Сортировка и фильтр служит для установки режимов
фильтрации и сортировки, устанавливает порядок сортировки данных в выделенном диапазоне и позволяет применить к этим данным заданный фильтр. При щелчке на ней открывается меню (рис. 3.13).
- Сортировка от минимального к максимальному, Сортировка от макси
мального к минимальному — эти команды работают именно так, как вы себе это представляете. Внимание надо обратить только на один важный момент: если в выделенный для сортировки диапазон попадают одновременно и формулы и ячейки, на которые эти формулы ссылаются, результат может оказаться непредсказуемым.
- Настраиваемая сортировка — вывод на экран окна настройки параметров сортировки (рис. 3.14).
Рис. 3.12. Работа команды Выровнять
Рис. 3.13. Меню кнопки фильтрации и сортировки
Рис. 3.14. Окно настройки параметров сортировки
В этом окне имеются следующие элементы управления:
- Сортировать по — если выделенный диапазон содержит более одного столбца, то вы можете выбрать столбец, значения которого должны сортироваться;
- Сортировка — в этом раскрывающемся списке вы можете выбрать, что именно нужно сортировать в данном столбце (значения, цвет ячейки, цвет шрифта или значок ячейки);
- Порядок — для заданного столбца может быть выбран порядок со-
ртировки (по возрастанию, по убыванию или по настраиваемому списку). Дело в том, что далеко не для всех рядов значений алфавитный порядок является естественным. Например, для дней недели, для цветов радуги, для имен планет или для названий нот естественным считается неалфавитное расположение. И в этом случае надо создать специальный список для учета такого рода специального порядка;
- Параметры — щелкнув на этой кнопке, можно указать, надо ли учитывать регистр букв при сортировке, производить сортировку строк в выделенном прямоугольном диапазоне или сортировать столбцы;
- Мои данные содержат заголовки — установив этот флажок, вы ис-
ключаете первые (самые верхние или самые левые) ячейки из сортировки;
- Добавить уровень, Удалить уровень, Копировать уровень — эти кноп-
ки, а также кнопки порядка применения уровней (кнопки со стрелками вверх и вниз) позволяют задавать сортировку не по одному, а по нескольким столбцам.
Вернемся к меню кнопки Сортировка и фильтр. Вторая его часть содержит команды управления фильтрацией данных в диапазоне.
- Фильтр — данные, которые должны фильтроваться, надо выделить,
а затем выбрать эту команду. К заголовкам всех столбцов в выделенном диапазоне будут добавлены кнопки фильтров (рис. 3.15).
После добавления фильтры необходимо настроить. Щелкнув на кнопке со стрелкой в заголовке столбца, вы выводите на экран окно настройки фильтра (рис. 3.16).
В этом окне можно настроить как фильтр, так и сортировку. Установка или сброс флажков позволяет быстро настроить фильтр Показать ячейки, в которых значение равно заданному. Подменю Числовые фильтры (для числовых столбцов) или Текстовые фильтры (для текстовых столбцов) позволяет быстро выбрать один из часто употребляемых режимов фильтрации. Команда Настраиваемый фильтр из этого подменю позволяет задавать сложные комбинированные фильтры, выполняющие проверку нескольких условий.
Рис. 3.15.
Диапазон с фильтрами
Рис. 3.16.
Окно настройки фильтра
После того как фильтр настроен и применен, видимых значений в выделенном диапазоне станет меньше, поскольку все значения, не удовлетворяющие условиям фильтра, будут скрыты.
Выбор команды Фильтр при уже имеющихся фильтрах в диапазоне полностью отменит фильтрацию и уберет кнопки фильтров.
- Очистить — отмена фильтрации в заданном диапазоне (все ячейки
диапазона становятся видимыми). При этом кнопки фильтров остаются на месте, и вы можете снова задать условия фильтрации.
- Применить повторно — эта команда позволяет применить фильтры к уже отфильтрованному диапазону.
Кнопка Найти и выделить выполняет именно эти два действия: ищет и выделяет в таблице или в книге ячейки с заданными значениями (параметрами), но, кроме того, позволяет еще осуществить замену найденных значений (параметров) другими. При щелчке на этой кнопке на экран выводится меню (рис. 3.17).
Рис. 3.17. Меню кнопки поиска и выделения
Ниже перечислены команды этого меню.
- Найти и Заменить — обе команды выводят на экран одно и то же окно с двумя вкладками. Вкладка Найти предназначена для задания параметров поиска, а вкладка Заменить, кроме того, содержит еще и поле для задания параметров замены. В остальном обе вкладки одинаковы (рис. 3.18).
Рис. 3.18. Задание параметров поиска и замены
На рисунке окно настройки поиска и замены показано в развернутом состоянии (после щелчка на кнопке Параметры).
- В поле Найти можно ввести текстовое значение, формулу или
числовое значение, которые Excel будет искать в ячейках. Щелкнув на кнопке Формат, вы выведете на экран окно задания формата ячейки. После выбора формата в строке индикатора слова Формат не задан будут заменены словом Образец. Если вы ввели и значение для поиска, и формат, то Excel будет искать ячейки, в которых есть совпадение заданных значений и формата.
- Поле Заменить устроено так же, как и поле Найти, с той разницей, что заданные в этой строке параметры будут подставлены в найденные при поиске ячейки вместо исходных.
ванных объектов в таблице для того, чтобы быстро перейти к тому или иному объекту (диапазону ячеек, сноске, к ячейке по ее адресу в таблице или книге).
- Выделение группы ячеек — вывод на экран диалогового окна, в котором можно быстро задать параметры поиска и выделения необходимых вам объектов. После выбора типа объекта достаточно щелкнуть на кнопке OK, и все объекты, соответствующие выбранному критерию поиска, в таблице будут выделены.
Остальные команды, входящие в меню кнопки Найти и выделить, являются просто аналогами элементов управления диалогового окна Выделение группы ячеек.
Шрифт
Эта группа инструментов позволяет настраивать параметры шрифта в выделенной ячейке или для выделенного фрагмента текста. Назначение кнопок настолько очевидно, что я дам только краткое их описание.
Раскрывающийся список Шрифт служит для выбора шрифта выделенного фрагмента текста или выделенных ячеек.
Раскрывающийся список Размер предназначен для выбора размера шрифта выделенного фрагмента текста или выделенных ячеек.
Назначение кнопок Увеличить размер шрифта и Уменьшить размер шрифта очевидно.
Кнопки Полужирный, Курсив и Подчеркнутый позволяют задать для выделенного фрагмента текста или выделен-
ных ячеек, соответственно, полужирное, курсивное или подчеркнутое начертание.
Кнопка Границы дает возможность настраивать и устанавливать границы как отдельной ячейки, так и выделенной группы ячеек.
Кнопка Цвет заливки устанавливает цвет заливки отдельной ячейки или выделенной группы ячеек.
Кнопка Цвет шрифта устанавливает цвет шрифта для отдельной ячейки, выделенной группы ячеек или выделенного фраг-
мента текста.
В нижнем правом углу группы инструментов Шрифт находится еще одна небольшая кнопка, щелчок на которой выводит на экран стандартное диалоговое окно настройки шрифта.
Выравнивание
Инструменты этой группы определяют режимы выравнивания числовых значений и текста в ячейках.
Кнопки По верхнему краю, По центру и По нижнему краю задают для выделенного фрагмента текста или выделен-
ных ячеек режимы вертикального выравнивания, когда текст, соответственно, прижат к верхнему краю ячейки, располагается по центру ячейки или прижат к ее нижнему краю.
Кнопки По левому краю, По центру и По правому краю задают для выделенного фрагмента текста или выде-
ленных ячеек режимы горизонтального выравнивания, когда текст, соответственно, прижат к левому краю ячейки, располагается по центру ячейки или прижат к ее правому краю.
Кнопка Ориентация позволяет задать любую ориентацию текста в ячейке (вертикальную, под наклоном, «вниз головой»).
Кнопки Уменьшить отступ и Увеличить отступ, соответственно, уменьшают или увеличивают отступ для выделенного фрагмента текста или отображаемого в ячейке значения.
Кнопка Перенос текста делает текст, расположенный на одной строке и не вмещающийся в границы ячейки, многострочным. В результате текст вписывается в горизонтальные границы ячейки, высота ячейки при этом может увеличиться.
Инструменты для работы с файлами
Кнопка Объединить и поместить в центре объединяет несколько выделенных ячеек и помещает значение, содержащееся в левой верхней ячейке фрагмента, в центре ячейки, полученной в результате объединения.
Инструменты для работы с файлами
С некоторыми командами, входящими в меню вкладки Файл, мы уже сталкивались в главе 1. В следующем упражнении мы расширим наши знания об инструментах для работы с файлами.
Упражнение
Инструменты для работы с файлами мы будем изучать на примере.
- В меню вкладки Файл щелкните на инструменте Создать и выберите вариант создания новой книги. Excel создаст новое окно, в котором появится новая книга (вероятно, она будет иметь название Книга2) с чистыми листами. Названия листов и их количество соответствуют значениям, установленным по умолчанию.
- На первом листе книги введите в ячейки значения так, как это показано на рис. 3.19 (для перемещения от одной ячейки к другой пользуйтесь клавишами со стрелками).
Рис. 3.19. Пример заполнения ячеек таблицы
- Щелкните на кнопке Сохранить в меню вкладки Файл. На экран будет выведено окно сохранения документа. В раскрывающемся списке Папка в верхней части окна выберите в качестве места сохранения файла папку Рабочий стол (она должна находиться в самом начале списка). После того как в поле окна сохранения документа отобразится содержимое Рабочего стола, щелкните на кнопке Создать папку. На Рабочем столе будет создана новая папка. Присвойте ей имя myExcel. После создания папки она будет автоматически открыта. В поле Имя файла удалите все, что там написано, введите имя Пример1 и щелкните на кнопке Сохранить.
Созданная вами книга будет сохранена в файле с расширением .xlsx (что соответствует типу файла Рабочая книга Microsoft Excel).
- Добавьте в таблицу четвертую строку, заполнив ее значениями от 16 до 20. Щелкните на кнопке Сохранить в меню вкладки Файл. Сохранение книги, которая уже была однажды сохранена, производится без вывода на экран окна сохранения файла.
- Щелкните на вкладке Файл и выберите команду Сохранить как. Окно сохранения файла вновь появится на экране. В раскрывающемся списке Тип файла выберите пункт Webстраница (*.htm, *.html) и щелкните на кнопке Сохранить.
- Щелкните на вкладке Файл и выберите команду Сохранить как. Окно сохранения файла вновь появится на экране. В раскрывающемся списке Тип файла выберите пункт Текстовые файлы (с разделителями табуляции) (*.txt) и щелкните на кнопке Сохранить.
- Завершите работу с программой Excel. Для этого щелкните на значке закрытия окна программы в правом верхнем углу экрана.
- На Рабочем столе найдите папку myExcel и откройте ее. В ней должны находиться файлы Пример1.xlsx, Пример1.htm и Пример1.txt. По очередно откройте эти файлы двойным щелчком на каждом значке файла. Первый файл откроется в программе Excel, второй — в вашем интернет-браузере, третий — в программе Блокнот. Закройте все открывшиеся таким образом программы.
Способы выделения объектов таблицы
После того как мы создали новую книгу Excel, сохранили ее и убедились в том, что можем снова открыть, обратимся к инструментам форматирования чисел и ячеек. Все они собраны в соответствующих группах вкладки Главная ленты Excel, которые называются Число, Стили и Ячейки. Однако для того, чтобы совершить любую операцию по форматированию или редактированию ячеек при помощи инструментов, программе Excel необходимо указать, к чему относится отдаваемая вами команда. Для указания объекта, над которым вы производите действие, его нужно пометить (выделить).
ВНИМАНИе
Если вы щелкаете мышью, а команда не выполняется, то в 99 % случаев это значит, что вы не указали Excel, над чем именно должно быть произведено желаемое вами действие. По умолчанию в Excel всегда выделена та или иная ячейка.
Способы выделения объектов таблицы
Выделение можно выполнять при помощи мыши.
- Щелчок мышью на заголовке столбца выделяет целиком столбец
(рис. 3.20).
Рис. 3.20. Выделение столбца
- Щелчок мышью на номере строки выделяет целиком строку
(рис. 3.21).
Рис. 3.21. Выделение строки Несколько ячеек по вертикали, горизонтали или в прямоугольном блоке можно выделить тем же приемом, который используется при перетаскивании объектов, то есть нажав кнопку мыши в начале выделяемого фрагмента и отпустив в его конце (рис. 3.22).
Рис. 3.22. Выделение прямоугольного блока
- Несколько строк можно выделить, нажав кнопку мыши на первом выделяемом номере строки и отпустив на последнем. Несколько столбцов можно выделить, нажав кнопку мыши на первом выделяемом заголовке столбца и отпустив на последнем.
- Нажав и удерживая клавишу Ctrl, можно выделить одновременно
и столбец и строку (рис. 3.23). Точно так же можно выделять несмежные ячейки или блоки ячеек (рис. 3.24).
Рис. 3.23. Одновременное Рис. 3.24. Выделение несмежных
выделение строки и столбца прямоугольных блоков
- Щелчок на верхнем левом углу таблицы (пустой прямоугольник на пересечении названий столбцов и номеров строк) выделяет всю таблицу целиком.
Для того чтобы убрать выделение, достаточно щелкнуть мышью на любом свободном месте листа.
При помощи клавиатуры выделение фрагментов производится передвижением курсора клавишами со стрелками при нажатой клавише
Shift.
Применение инструментов форматирования
Инструменты форматирования отвечают практически за все оформительские функции текста. Как уже отмечалось, все инструменты, связанные с настройкой типа, цвета, размера шрифта, положением текста относительно границ ячеек собраны в группах Шрифт и Выравнивание вкладки Главная ленты инструментов Excel.
Упражнение
Как и другие инструменты, инструменты форматирования текста лучше всего изучать на примере.
- Откройте в Excel файл Пример1.
- Щелкните мышью на ячейке A1, нажмите клавишу Shift и, удерживая ее нажатой, щелкните на ячейке E4. В результате у вас бу-
Применение инструментов форматирования
дет выделен фрагмент таблицы, в который вы вводили числа. При помощи раскрывающегося списка Выбор шрифта задайте для выделенного фрагмента шрифт Arial, а при помощи раскрывающегося списка Размер шрифта — размер 24 пункта. Результат показан на рис. 3.25.
Рис. 3.25. Настройка шрифта
- Щелчком на номере строки выделите строку 2. Задайте для нее полужирное начертание. Щелчком на номере строки выделите строку 3. Задайте для нее курсивное начертание. Щелчком на номере строки выделите строку 4. Задайте для нее подчеркнутое начертание.
- Щелчком на заголовке столбца выделите столбец А. Установите для него денежный формат, используя кнопку Финансовый числовой формат из группы инструментов Число. Щелчком на заголовке столбца выделите столбец B. Установите для него процентный формат, используя кнопку Процентный формат из группы инструментов Число. Щелчком на заголовке столбца выделите столбец С. Установите для него формат с разделителями, используя кнопку Формат с разделителями из группы инструментов Число. Результат должен быть таким, как показано на рис. 3.26.
Рис. 3.26. Настройка формата и начертания
- Перетащите мышью вертикальную линию, разделяющую заголовки столбца E и F, вправо, чтобы ширина столбца E стала равной примерно 5 сантиметрам. Выделите столбец E щелчком на его заголовке. Несколько раз щелкните на кнопке увеличения абзацного отступа. Потом несколько раз щелкните на кнопке уменьшения абзацного отступа. Результат должен получиться примерно таким, как показано на рис. 3.27.
Рис. 3.27. Настройка абзацного отступа
- Оставив столбец E выделенным, щелкните на кнопке выравнивания по левому краю, по центру, по правому краю, посмотрите на результат.
- Выделите ячейки E3 и E4. Щелкните на кнопке Объединить и поместить в центре из группы инструментов Выравнивание. На экран будет выведено сообщение, оповещающее вас о том, что из значений выделенных ячеек будет сохранено только одно, имеющееся в первой ячейке. Согласитесь с этим. Результат должен получиться таким, как показано на рис. 3.28.
Рис. 3.28. Объединение ячеек
- Проделайте действия, описанные на предыдущем шаге, для ячеек A1, B1 и C1.
Способы редактирования таблиц
- Поочередно примените инструмент Границы из группы инструментов Шрифт к ячейкам B2, C2, B3 и C3, чтобы получился результат, показанный на рис. 3.29. Напоминаем, что для этого нужно щелкнуть не на самом инструменте, а на расположенной рядом кнопке — откроется палитра, в которой выберите нужную модификацию инструмента.
Рис. 3.29. Создание границ ячеек
Способы редактирования таблиц
Инструменты редактирования — не единственные средства копирования, вставки или перемещения выделенных фрагментов таблицы. Все эти действия можно совершить при помощи сочетаний клавиш или команд контекстного меню, вызываемого щелчком правой кнопки мыши.
Для редактирования таблиц применяют описанные ниже сочетания клавиш.
- Передвижение курсора клавишами со стрелками при удержании нажатой клавиши Shift позволяет выделить фрагмент таблицы.
- Сочетание клавиш Ctrl+A позволяет выделить всю таблицу целиком.
- Сочетание клавиш Ctrl+Пробел позволяет выделить столбец целиком.
- Сочетание клавиш Shift+Пробел позволяет выделить строку целиком.
- Клавиша F8 начинает выделение фрагмента таблицы клавишами со стрелками.
- Сочетание клавиш Shift+F8 позволяет перейти к выделению нового
фрагмента, не теряя уже имеющееся выделение.
- Сочетание клавиш Ctrl+X позволяет вырезать выделенный фрагмент в буфер обмена.
- Сочетание клавиш Ctrl+С позволяет копировать выделенный фрагмент в буфер обмена.
- Сочетание клавиш Ctrl+V позволяет вставить фрагмент из буфера обмена в выделенную ячейку.
- Выделенный фрагмент можно перетаскивать мышью, «ухватившись» за границу выделения.
Упражнение
С помощью этого упражнения мы познакомимся с редактированием таблиц на практике.
- Откройте в Excel файл Пример1.
- Выделите первую строку таблицы щелчком на номере строки. Снимите выделение щелчком мыши на любой ячейке этой же строки. Снова выделите первую строку нажатием сочетания клавиш Shift+Пробел.
- Щелчком на кнопке Копировать группы инструментов Буфер обмена скопируйте выделенную строку в буфер обмена. При этом строка будет обрамлена мерцающим контуром. Выделите строку 5. Щелчком на кнопке Вставить той же группы инструментов вставьте строку из буфера обмена.
- Выделите столбец A таблицы щелчком на заголовке столбца. Снимите выделение щелчком мыши на любой ячейке этого же столбца. Снова выделите столбец A нажатием сочетания клавиш Ctrl+Пробел.
- Щелчком на кнопке Вырезать группы инструментов Буфер обмена переместите выделенный столбец в буфер обмена. При этом столбец будет обрамлен мерцающим контуром. Выделите столбец F. Щелчком на кнопке Вставить вставьте столбец из буфера обмена. Обратите внимание на то, что выделенный столбец A исчез.
- Щелкните на ячейке B2. Нажмите клавишу F8. Клавишами со стрелками расширьте диапазон выделения до ячейки C3. Снова нажмите клавишу F8. Нажмите сочетание клавиш Ctrl+X. Щелкните на ячейке B6. Нажмите сочетание клавиш Ctrl+V, выделенный фрагмент переместится на новое место.