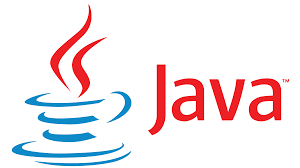Диаграммы в Excel 2010
Диаграммы в Excel 2010
- Простая диаграмма.
- Вставка диаграмм.
- Редактирование и настройка диаграммы.
Диаграммы — очень важный элемент Excel. Сами по себе диаграммы не играют самостоятельной роли и крайне редко выступают в качестве отдельного документа. Однако они просто неоценимы как иллюстративный материал к докладам, отчетам, служебным запискам и всякого рода предложениям. В нашей визуальной культуре, в значительной степени сформированной телевизионным экраном, один вставленный в нужном месте и красиво оформленный график роста продаж или сравнения заработных плат может оказаться убедительнее, чем сотни страниц аналитического текста, цифр и расчетов. Так как же поместить диаграмму на лист Excel?
Простая диаграмма
Само по себе наличие разбитой на столбцы и строки таблицы просто провоцирует на создание простейшей плоской столбчатой диаграммы из «подручного материала», то есть из фактуры самой таблицы. Предположим, что вам нужно отобразить динамику изменения объемов выпуска калош на фабрике резиновых изделий поквартально за последние пять лет. За это время количество пар калош, выпущенных за один квартал, колебалось от минимального значения 150 000 пар до максимального — 600 000 пар. Значит, мы можем отобразить данный график в осях, где вертикальная ось будет иметь 12 делений, с ценой деления 50 000 пар, а горизонтальная ось — 20 делений, с ценой деления 1 квартал, плюс 5 дополнительных делений, соответствующих началу года.
Построить в таблице такой график можно, манипулируя лишь двумя параметрами форматирования ячеек — заливкой и обрамлением
(рис. 6.1).

Рис. 6.1. Простая диаграмма
Как видите, по вертикальной оси откладываются значения объемов производства, а по горизонтальной — период, за который подсчитывается конкретное значение.
В этом случае диаграмма создается исключительно манипулированием форматами соответствующих ячеек (см. раздел «Формат ячеек» в главе 4). Это очень простой и наименее красивый способ. Однако именно такой способ может оказаться единственно приемлемым, если вы будете экспортировать документы Excel, содержащие диаграммы, в другие форматы, в которых нет столь эффективного и красивого инструмента создания профессиональных диаграмм, какой есть в Excel.
Однако, помимо примитивных «ручных» способов создания диаграмм, Excel предоставляет гораздо более мощный механизм с широкой палитрой типов, видов и гибкими возможностями настройки любого параметра диаграммы.
Вставка диаграмм
Для помещения диаграммы на лист Excel нужно перейти на вкладку Вставка ленты инструментов, в группе инструментов Диаграммы указать интересующий вас тип диаграммы, раскрыть соответствующую палитру щелчком мыши и выбрать нужную диаграмму (рис. 6.2).

Рис. 6.2. Выбор типа диаграммы
При этом возможно несколько вариантов:
- если до вызова мастера диаграмм вы выделили некоторый диапазон ячеек, то мастер диаграмм будет строить диаграмму, основываясь на данных из этих ячеек;
- вы можете выделить диапазон ячеек, содержащий данные, после выбора типа диаграммы.
Конструктор диаграмм объединяет гибкие и интеллектуальные инструменты построения диаграмм. Рассмотрим основные шаги построения диаграммы, а также окна настройки, которые используются на каждом из шагов. Для этого постройте таблицу с данными, показанную на рис. 6.3.

Рис. 6.3. Исходные данные для диаграммы
тип диаграммы
Выделите диапазон ячеек A1:N3, щелкните на одной из кнопок в группе инструментов Диаграммы на вкладке Вставка ленты инструментов и выберите нужную диаграмму в раскрывшейся палитре.
Можно также щелкнуть на кнопке в правом нижнем углу группы ![]() инструментов Диаграммы, открыв окно мастера вставки диаграмм (рис. 6.4).
инструментов Диаграммы, открыв окно мастера вставки диаграмм (рис. 6.4).

Рис. 6.4. Окно мастера вставки диаграмм
В списке типов диаграмм в левой части окна вы можете выбрать один из множества предлагаемых и подходящих к вашему конкретному случаю типов диаграмм. В правой части окна выделяется уже конкретный образец диаграммы выбранного вами типа. На некоторых диаграммах данные при отображении складываются, на других вычитаются, на третьих отображаются в виде двух независимых графиков. После выбора типа диаграммы и самой диаграммы щелкните на кнопке OK. В таблицу будет вставлена диаграмма, построенная по вашим данным (рис. 6.5). Как видите, мы выбрали объемную пузырьковую диаграмму.

Рис. 6.5. Вставленная в таблицу диаграмма
После того как диаграмма вставлена в таблицу, вы можете быстро и просто изменить многие ее параметры, перейдя на вкладку Конструктор ленты инструментов (эта вкладка появляется при вставке в книгу таблиц, диаграмм и других сложных объектов). Большинство изменений, которые могут вам потребоваться, производятся выбором подходящего шаблона в палитре. Например, на рис. 6.6 показано, как выглядит наша диаграмма при применении к ней четырех разных шаблонов с панели инструментов Макеты диаграмм.
Конечно, мы с вами выбрали довольно-таки нестандартный тип диаграммы. Куда более привычным для отображения этих же данных был бы выбор обыкновенного графика. Чтобы изменить тип уже вставленной диаграммы, надо правой кнопкой мыши щелкнуть на диаграмме и выбрать команду Изменить тип диаграммы в контекстном меню либо выбрать одноименный инструмент в группе инструментов Тип на вкладке Конструктор ленты инструментов (рис. 6.7).

Рис. 6.6. Применение разных макетов к одной диаграмме

Рис. 6.7. Изменение типа диаграммы
Для того чтобы удобнее было иллюстрировать дальнейшие приемы работы с диаграммами, давайте изменим тип диаграммы. Выберите диаграмму Объемная с областями типа С областями, как показано на рис. 6.8.

Рис. 6.8. Выбор типа диаграммы
В результате диаграмма должна выглядеть так, как показано на рис. 6.9.

Рис. 6.9. Новый вид диаграммы
Источник данных для диаграммы
Данные, которые выводятся на диаграмме, не являются неизменными. После создания диаграммы они могут меняться. Источник данных для диаграммы можно редактировать, расширяя диапазоны данных, меняя данные в ячейках или добавляя ряды данных. Все эти изменения будут немедленно отражаться на диаграмме.
Упражнение
В этом упражнении мы займемся настройкой источника данных.
- Для того чтобы внести изменения в ряды данных, необходимо щелкнуть на диаграмме (то есть выделить ее). При этом на ленте инструментов активизируется вкладка Конструктор. На этой вкладке в группе инструментов Данные щелкните на кнопке Выбрать данные. На экран будет выведено окно Выбор источника данных (рис. 6.10).

Рис. 6.10. Уточнение источника данных диаграммы
- Кнопка Строка/Столбец позволяет уточнить, из строк или из столбцов таблицы берутся значения, которые на диаграмме должны откладываться по вертикальной оси. Щелкните на этой кнопке, результат будет довольно забавный (рис. 6.11).
- Не забудьте повторным щелчком на кнопке Строка/Столбец вернуть диаграмме прежний вид, она нам еще пригодится.
- Измените таблицу с данными так, как показано на рис. 6.12.
- Выведите на экран окно Выбор источника данных. В этом окне в поле Диапазон данных для диаграммы вводится формула диапазона. Формулу можно ввести вручную или выбрать диапазон данных, щелкнув на кнопке в конце поля ввода и выделив диапазон мышью. Обратите внимание, что в диапазон данных нужно включать не только сами данные, но и заголовки столбцов и строк, как показано на рис. 6.12.

Рис. 6.11. Диаграмма после перемены местами столбцов и строк данных

Рис. 6.12. Измененная таблица данных
Ряды данных добавляются в область Элементы легенды (ряды). Вы можете добавлять ряды из существующих на листе данных или же вносить данные вручную. В последнем случае эти данные будут отображены на диаграмме, но не в таблице. В списке под кнопками выводятся уже имеющиеся ряды данных. В нашем случае это ряды Линейный и Квадратичный. Кнопка Добавить позволяет добавить новый ряд данных, кнопка Изменить — отредактировать существующий ряд данных, а кнопка Удалить — удалить ряд данных.
Кнопки со стрелками перемещают выделенный ряд на передний или задний план диаграммы (в случае объемной диаграммы, когда у нее есть передний и задний планы). Щелкнув на кнопке Изменить в области Подписи горизонтальной оси (категории), можно отредактировать подписи под столбцами диаграммы.
- Щелкните на кнопке Добавить. На экран будет выведено окно Изменение ряда (рис. 6.13).

Рис. 6.13. Окно изменения ряда
- Щелкните мышью сначала в поле Имя ряда, а затем — в ячейке, содержащей заголовок Хаотичный. В поле Имя ряда появится адрес этой ячейки.
- Щелкните мышью в поле Значения, а затем выделите мышью ячейки, содержащие значения ряда Хаотичный (B4…N4). Указанный вами диапазон будет введен в поле Значения, а сами значения отобразятся справа от этого поля.
- Щелкните на кнопке OK. К диаграмме будет добавлен еще один слой, отображающий значения ряда Хаотичный.
- Еще раз щелкните на кнопке Добавить в окне Выбор источника данных. В окне Изменение ряда щелкните мышью в поле Имя ряда и вручную введите туда имя Периодичный.
- Щелкните мышью в поле Значения. Вручную введите туда следующий список значений:
={1;10;20;30;1;10;20;30;1;10;20;30;1}
ВНИМАНИе
Во время ввода этого ряда значений будьте предельно внимательны и осторожны в движениях пальцев. Дело в том, что стремление Excel помочь вам в этом случае будет только мешать: каждый раз, когда вы попытаетесь передвинуть текстовый курсор с помощью клавиш со стрелками, Excel начнет вставку диапазона адресов из таблицы. Поэтому, чтобы перемещать текстовый курсор, используйте мышь.
- Щелкните на кнопке OK. К диаграмме будет добавлен еще один слой, отражающий значения ряда Периодичный. Этот слой диаграммы не будет зависеть от содержания таблицы Excel.
- Подвигайте слои при помощи кнопок со стрелками в окне Выбор источника данных. Конечный результат должен быть таким, как на рис. 6.14.

Рис. 6.14. Диаграмма после редактирования
Размещение диаграммы
При помощи инструмента Переместить диаграмму из группы Расположение на вкладке Конструктор выбирается одно из трех мест размещения диаграммы. Можно расположить диаграмму на том же листе, на котором находятся данные, на другом листе книги или создать для диаграммы отдельный лист в книге. Сделав этот нелегкий выбор, щелкните на кнопке Готово и полюбуйтесь на результат.
Редактирование и настройка диаграммы
Построив диаграмму и задав ее параметры (см. рис. 6.14), один человек заплачет от радости, а другой может остаться весьма недовольным. Вас может не устроить цвет или расположение рядов, шрифт надписей или угол поворота диаграммы. Все эти параметры, как и множество других, можно редактировать. На помощь приходит, как всегда, правая кнопка мыши.
Как вы знаете, правая кнопка мыши выводит на экран меню, которое называется контекстным. Это значит, что набор команд этого меню зависит от того, на каком объекте вы щелкнули. Изображение диаграммы, вставленной в лист Excel, является комплексным объектом, и щелчок правой кнопкой мыши на разных частях изображения приводит к появлению разных контекстных меню (рис. 6.15).
Чтобы не писать каждый раз: «щелчок в этой области правой кнопкой мыши выводит на экран контекстное меню с основной командой…», я эту фразу буду подразумевать, а перечислю только наименования основных команд меню, позволяющих настроить параметры разных областей диаграммы: Формат области диаграммы (1), Формат области построения (2), Формат основания (3), Формат стенок (4), Формат линий сетки (5), Формат оси (6), Формат рядов данных (7), Формат названия (8).

Рис. 6.15. Разные объекты диаграммы
СОВет
Чтобы не щелкать мышью зря, дождитесь сначала появления под указателем мыши всплывающей подсказки, которая точно укажет вам нужную область диаграммы.
Форматирование областей диаграммы и построения
Область диаграммы является основным контейнером прямоугольной формы, в котором размещается все изображение диаграммы. Область построения внутри контейнера области диаграммы является еще одним контейнером, размеры которого можно изменять. Это позволяет разместить внутри области диаграммы, помимо самой диаграммы, еще и дополнительную надпись или рисунок (по умолчанию там размещается название диаграммы).
Обе области — диаграммы и построения — схожи по своим свойствам, поэтому имеют практически одинаковые окна настройки
(рис. 6.16).
В этом окне слева выбирается группа параметров, а справа задаются параметры выбранной группы. Ниже перечислены доступные группы параметров.

Рис. 6.16. Окно настройки области диаграммы
- Заливка — выбор цвета или текстуры фоновой заливки области диаграммы. Один из вариантов текстурной заливки показан на рис. 6.17.

Рис. 6.17. Текстурная заливка области диаграммы
- Цвет границы — цвет окантовки области диаграммы.
- Стиль границы — толщина и тип линии границы. Меняя параметры в группах Цвет границы и Стиль границы, можно получить, например, результат, показанный на рис. 6.18.
- Тень — с помощью этой группы параметров можно снабдить диаграмму тенью любого цвета, падающей под любым углом и размытой настолько, насколько вам этого захочется (рис. 6.19).

Рис. 6.18. Установка цвета и стиля границы

Рис. 6.19. Добавление тени к диаграмме
- Формат объемной фигуры — эта группа параметров может применять-
ся к области диаграммы в целом, к области построения, а также к рядам данных (только в случае, когда ряды данных выводятся при помощи плоских фигур), позволяя придать объем этим объектам. На рис. 6.20 вы видите диаграмму, построенную на основе обычных плоских столбцов, после придания объема и области диаграммы, и области построения и рядам данных.
ПРИМеЧАНИе
Придание объема плоским фигурам возможно только тогда, когда в фигуре присутствует заливка.

Рис. 6.20. Придание объема области диаграммы
Поворот объемной фигуры — хотя эта группа параметров присут-
ствует и в окне настройки области диаграммы, и в окне настройки области построения, заданные параметры могут применяться только к диаграмме и только тогда, когда стиль диаграммы выбран объемным. С помощью этих параметров диаграмму можно повернуть в любую сторону.
Форматирование стенок, основания, линий сетки и оси
В контекстных меню стенок и основания, помимо основной команды (соответственно, Формат стенок или Формат основания), имеется команда Вид, позволяющая задать цвет и тип заливки стенки или дна, а также тип, цвет и толщину линии границы.
Команда Формат линий сетки в особых комментариях не нуждается. Она позволяет настроить цвет, толщину и тип линий сетки.
Команда Формат оси позволяет задать количество и шаг значений на вертикальной и горизонтальной осях, а также другие параметры, связанные с масштабированием и выбором единиц измерения для осей.
В окне настройки осей, помимо параметров, назначение которых очевидно (таких как Цвет линии или Тип линии), следует обратить внимание на параметры Минимальное значение, Максимальное значение, Цена основных делений, Цена промежуточных делений. Они позволяют выбрать масштаб самой оси и плотность делений на оси. При установке флажков в группе Авто соответствующие значения автоматически вводятся мастером диаграмм. Сбросив флажки, вы можете установить другие значения, позволяющие отобразить только часть графика (заданием минимального и максимального значений), сделать чаще или реже сетку основных и вспомогательных делений, выбрать точку пересечения оси с плоскостью основания.
Будьте внимательны, самостоятельно задавая минимальное и максимальное значения, вы можете потерять часть диаграммы. Например, если реальное минимальное значение на вертикальной оси равно 0, а максимальное — 40, то выбор для оси, соответственно, значений 10 и 20 приводит к обрезке части диаграммы (рис. 6.21).

Рис. 6.21. Ограничение диапазона значений оси Y
Установив флажок Логарифмическая шкала, вы не только сделаете переменными промежутки между значениями соответствующей шкалы, но соответствующим образом исказите график. Устанавливать этот флажок имеет смысл только для вывода графиков, которые при линейной шкале не укладываются в масштабы листа. Установив флажок Обратный порядок значений, вы перевернете свой график «вверх ногами» (по оси Z) или отразите его справа налево (по оси X).
Группа параметров Число позволяет выбрать формат отображения данных на подписи к осям. Например, целочисленные данные вы можете выводить в денежном формате. Группа параметров Выравнивание дает возможность изменять расположение и ориентацию подписей к данным. Вы можете повернуть текст вертикально, под углом к оси, выстроить буквы подписи в вертикальные столбики.