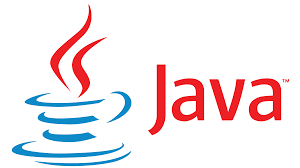Параметры Excel 2010
Параметры Excel
- Параметры страницы.
- Свойства документа.
- Настройка строки состояния.
- Параметры программы.
Ознакомившись с интерфейсом программы Excel, еще рано приступать к более или менее серьезной работе. Excel — сложная программа, ее гибкость и вычислительная мощь основаны на большом количестве параметров. Каждый из этих параметров можно и нужно настраивать так, чтобы добиться от программы максимальной эффективности.
Параметры страницы
Это окно настройки можно вывести на экран, щелкнув на специальной кнопке настройки, которая расположена на вкладке Параметры страницы ленты инструментов (рис. 2.1):

Рис. 2.1. Кнопка вывода окна Параметры страницы
После щелчка на этой кнопке на экран будет выведено диалоговое окно с четырьмя вкладками (рис. 2.2).

Рис. 2.2. Параметры страницы
Ниже перечислены элементы управления вкладки Страница диалогового окна Параметры страницы.
- Группа переключателей Ориентация позволяет выбрать ориентацию страницы, определяемую переключателем Книжная или Альбомная. Следует особо отметить, что ориентация страницы не имеет никакого отношения к ориентации листа бумаги при загрузке в печатающее устройство (принтер).
- Группа переключателей Масштаб с соответствующими полями позволяет выбрать способ масштабирования выводимого на печать изображения. Переключатель Установить … % от натуральной величины определяет принудительное масштабирование в указанном процентном соотношении. Переключатель Разместить не более чем на: … стр. в ширину и … стр. в высоту поручает Excel провести автоматическое масштабирование таким образом, чтобы уложить область печати в указанное количество страниц.
- Раскрывающийся список Размер бумаги позволяет выбрать формат, соответствующий размерам бумаги, загруженной в принтер.
- Раскрывающийся список Качество печати позволяет выбрать, с каким качеством будет выведено изображение на печать. Для этого принтер должен допускать возможность программного управления качеством печати (большинство современных принтеров такую возможность имеет).
- Поле Номер первой страницы предназначено для ввода номера страницы и позволяет начать печатать документ не с первой страницы, а с произвольно заданной. Соответствующий номер нужно ввести вместо слова Авто.
Элементы управления вкладки Поля предназначены для того, чтобы обозначить границы печатной зоны листа, отвести необходимое место под колонтитулы и задать параметры выравнивания выводимого на печать изображения относительно полей. Мы не будем описывать назначение этих элементов управления, оно очевидно.
Колонтитулы — это надписи, которые присутствуют в верхней и нижней частях каждой страницы многостраничного документа. Обычно в колонтитулы помещают название документа, сведения об авторе, дату создания или печати, номер страницы и общее количество страниц, а также другую информацию, позволяющую легко установить принадлежность отдельного листа к тому или иному документу (рис. 2.3).

Рис. 2.3. Параметры колонтитулов
Элементы управления вкладки Колонтитулы перечислены ниже.
- Область предварительного просмотра верхнего колонтитула позволяет увидеть, как будет выглядеть верхний колонтитул при выводе документа на печать.
- В раскрывающемся списке стандартных форматов верхнего колонтитула можно выбрать одну из заранее созданных команд формирования колонтитулов, способных удовлетворить самым изысканным вкусам и пригодных почти на все случаи жизни.
- Кнопка Создать верхний колонтитул полезна в случае, если вас не удовлетворил стандартный набор колонтитулов, содержащийся в соответствующем списке стандартных форматов верхнего колонтитула. Вы можете создать свой колонтитул с помощью диалогового окна, показанного на рис. 2.4. В поля В центре, Слева и Справа можно вводить любой текст. Кроме того, можно использовать следующие кнопки:
— кнопка вызова диалогового окна настройки шрифта;










— кнопка вставки поля количества страниц;
— кнопка вставки поля текущей страницы;
— кнопка вставки поля текущей даты;
— кнопка вставки поля текущего времени;
— кнопка вставки поля пути к файлу;
— кнопка вставки поля имени файла;
— кнопка вставки поля имени листа;
— кнопка вставки поля изображения;
— кнопка редактирования свойств изображения, активна только в том случае, когда в колонтитул вставлено поле изображения.

Рис. 2.4. Окно создания колонтитула
4. Группа флажков позволяет произвести дополнительную настройку режима вывода колонтитулов на печать:
- Разные колонтитулы для четных и нечетных страниц — если этот фла-
жок установлен, то в окне, показанном на рис. 2.4, появятся две вкладки, отдельно для колонтитулов четных и нечетных страниц;
- Особый колонтитул для первой страницы — если этот флажок уста-
новлен, то в окне, показанном на рис. 2.4, появятся две вкладки, отдельно для колонтитула первой страницы и остальных страниц;
- Изменять масштаб вместе с документом — при масштабировании документа, масштаб колонтитулов будет изменяться в той же пропорции;
- Выровнять относительно полей страницы — колонтитулы будут центрироваться не относительно границ листа, а относительно границ печатной области.
Вкладка Лист позволяет определить, какая именно информация из текущей книги и в каком порядке будет выведена на печать (рис. 2.5). Элементы управления вкладки Лист перечислены ниже.
- Поле Выводить на печать диапазон позволяет задать диапазон ячеек листа, который вы хотите вывести на печать. Диапазон задается в виде $A$1:$C$1 и может быть введен вручную, но гораздо удобнее воспользоваться расположенной рядом кнопкой. Щелчок на этой

Рис. 2.5. Параметры листа
кнопке оставляет на экране только поле ввода (рис. 2.6), а остальное пространство таблицы оказывается свободным. Вы можете выделять мышью необходимый диапазон ячеек прямо в таблице, не утруждая себя непосредственным вводом значений. После того как необходимый диапазон выделен, а значения его границ автоматически введены в поле ввода, возвращение к окну Параметры страницы в его полном размере производится повторным щелчком на кнопке, находящейся в конце поля ввода.

Рис. 2.6. Задание диапазона печатаемых ячеек
- В области Печатать на каждой странице имеются поля Сквозные столб
цы и Сквозные строки. Два этих поля позволяют указать те столбцы или строки, которые являются в таблице заголовочными и должны печататься на каждой странице. Так же как и в случае выбора печатаемого диапазона, адреса можно задать, непосредственно вводя значения в соответствующие поля, а можно щелчком на кнопке, расположенной в конце поля ввода, перейти к выделению диапазона в таблице.
- Флажки и раскрывающиеся списки в области Печать позволяют уточнить некоторые параметры печати:
- сетка — при установленном флажке на печать будут выведены линии сетки таблицы, которые в противном случае печататься не будут;
- чернобелая — после установки этого флажка документ, отфор-
матированный с использованием цветной гаммы и содержащий многоцветные иллюстрации, будет выведен на печать в оттенках серого;
- черновая — установка этого флажка запретит вывод на печать линий сетки и графических объектов, что значительно сократит время печати;
- примечания — этот раскрывающийся список позволяет вам вы-
брать режим печати примечаний: не печатать их, печатать в конце листа или печатать в тех же местах, где они выводятся на экран в работающей таблице;
- ошибки ячеек как — этот раскрывающийся список позволяет вам выбирать режим печати идентификаторов ошибок в ячейках: не печатать их, печатать их в виде знаков или #Н/Д, либо в том же виде, в котором они отображаются на экране.
позволяет выбирать порядок вывода страниц на печать и не нуждается в комментариях, поскольку проиллюстрирована рисунком.
Свойства документа
В правой части окна, которое выводится на экран при выборе команды Сведения из вкладки Файл, располагается информационная область Свойства. Мало кто из пользователей обращает на нее внимание, поскольку кажется, что Excel автоматически заполняет все необходимые поля. На самом деле эта команда незаменима при создании сложной системы электронного документооборота, поскольку помогает очень гибко отнести файл к той или иной категории в сложной иерархии документов и обеспечить его быстрый и надежный поиск.
Мы уже частично описывали команду Свойства и ее окно настройки в предыдущей главе. Но в основном окне свойств мы можем настроить только некоторые параметры текущей книги Excel. Для
Свойства документа
того чтобы получить доступ ко всем параметрам, необходимо на экран вывести дополнительные окна. Если в выпадающем списке, который появляется при щелчке на слове Свойства выбрать команду Показать область сведений о документе, на экран будет выведено окно (рис. 2.7):

Рис. 2.7. Вызов окна дополнительных свойств документа
Выбор в этом же списке команды Дополнительные свойства выводит на экран окно с множеством вкладок (рис. 2.8).

Рис. 2.8. Общие свойства документа
- Вкладка Общие содержит только справочные сведения о документе: имя файла, его тип, папку, в которой он размещен, размер файла, его имя в формате MS-DS, даты создания, последнего открытия и изменения документа, а также атрибуты файла документа. Свойства на данной вкладке не изменяются вручную, программа Excel заполняет их сама, соотнося с реальными сведениями о файле документа.
- На вкладке Документ находятся многочисленные поля, часть которых программа Excel пытается заполнить сама, но будет лучше, если вы проконтролируете этот процесс и измените введенные автоматически сведения там, где это необходимо.
- Название — в это поле нужно ввести название документа, отве-
чающее его содержанию, но при этом отличающееся от имени файла, в котором он сохранен.
- Тема — в это поле вводится тема документа.
- Автор — программа Excel заполняет это поле сама, указывая ав-
тором документа зарегистрированного пользователя программы. Если в момент регистрации вы указали (как это произошло со мной) вместо своей реальной фамилии и инициалов псевдоним, то он будет помещаться во все создаваемые вами документы. Откорректируйте в случае необходимости содержание данного поля.
СОВет
Имя пользователя Excel, которое помещается в данное поле автоматически, можн о изменить, выбрав команду Кнопка OfficeПараметры Excel и введя новые данные в поле Имя пользователя на вкладке Основные открывшегося диалогового окна.
- Руководитель — это поле нужно заполнять в том случае, если документ разрабатывается в рамках проекта, у которого есть руководитель. Это может быть дипломный проект, проект маркетинговых исследований и т. п.
- Организация — это поле также заполняется программой автома-
тически с использованием тех сведений, которые вы вводили при регистрации.
- Группа — это поле позволяет отнести документ к той или иной
категории в иерархической структуре электронного документооборота.
- Ключевые слова — сюда нужно записать несколько основных понятий, используемых в документе. Заполнение этого поля облегчает тематический поиск документов.
- Заметки — в это поле запишите все, что вы считаете нужным внести в параметры, доступные для поиска, но что не вошло в предыдущие поля. Можно оставить это поле пустым.
- База гиперссылки — если вы будете использовать в докумен-
те относительные гиперссылки, то в этом поле укажите, какой
Настройка строки состояния
локальный или сетевой каталог будет считаться корневым для данного документа.
- Шаблон — в этом поле указывается, какой шаблон использовался при создании данного документа.
- Сохранять эскизы для всех документов Excel — установка этого флажка приведет к созданию миниатюры, которая будет доступна для просмотра в диалоговом окне открытия файла. Это ускоряет просмотр, но и увеличивает размер файла, поскольку миниатюра хранится вместе с документом.
- Вкладка Статистика содержит исчерпывающие сведения о составе документа, количестве абзацев, слов, символов, строк, знаков, общем времени правки. Обратите внимание на число в поле Редакция, которое показывает, сколько раз вы сохраняли документ за все время его редактирования.
- Вид вкладки Состав зависит от того, установили вы флажок Соз
дать рисунок для предварительного просмотра на вкладке Документ или нет. Если такой флажок не установлен, то в окне Состав будет отображено только название документа. Если же вы установили этот флажок, то в окне состав будут отображены все заголовки документа, практически вся его структура.
- Вкладка Прочие позволяет добавить в документ дополнительные поля, чтобы можно было осуществлять более эффективный поиск не только документов, но и отдельных объектов внутри документа. Под «объектом» документа Excel понимается установленная в документе закладка. Система поиска файлов MS ffice использует эти поля при выполнении операции поиска по заданным параметрам.
Настройка строки состояния
Строка состояния располагается в нижней части окна Excel. Из названия следует, что в этой строке отображается текущее состояние некоторых функций программы. На самом деле в этой строке могут отображаться не только индикаторы состояний, но и некоторые инструменты управления экраном и режимами Excel. Для настройки строки состояния надо щелкнуть на ней правой кнопкой мыши, выведя на экран большое контекстное меню (рис. 2.9).
Каждый пункт данного контекстного меню включает или выключает тот или иной индикатор в строке состояния (установка флажка щелчком мыши включает индикатор, сброс флажка — выключает). При этом данные, которые должны отображаться индикатором, дублируются в правом столбце контекстного меню даже в том случае, когда сам индикатор в строку состояния не выведен.

Рис. 2.9. Меню настройки строки состояния
Из индикаторов, которые выводятся в строку состояния, четыре представляют собой еще и элементы управления. Это индикаторы Запись макроса, Ярлыки режимов просмотра, Масштаб и Ползунок масштаба.
- Запись макроса — выводит на экран окно записи макрокоманды. Для чего такое окно нужно и что делать в этом режиме, мы подробно рассмотрим в одной из следующих глав.
 Ярлыки режимов просмотра — это группа из трех кнопок в правом нижнем углу строки состояния. Эти кнопки переключают режимы просмотра (слева направо): Обычный, С разметкой страницы, С разметкой страницы с уменьшенным масштабом.
Ярлыки режимов просмотра — это группа из трех кнопок в правом нижнем углу строки состояния. Эти кнопки переключают режимы просмотра (слева направо): Обычный, С разметкой страницы, С разметкой страницы с уменьшенным масштабом.- Масштаб — отображаемая в этом режиме кнопка выглядит
 как обыкновенное информационное поле, однако щелчок на ней выводит на экран окно настройки масштаба.
как обыкновенное информационное поле, однако щелчок на ней выводит на экран окно настройки масштаба.  Ползунок масштаба — включение этого ин-
Ползунок масштаба — включение этого ин-
дикатора приводит к появлению в строке
состояния ползунка, который позволяет изменять масштаб щелчками на кнопках + (плюс) и – (минус), а также перетаскиванием вправо и влево.
Параметры программы
Весь дальнейший материал этой главы посвящен параметрам Excel 2010, собранным в окне, которое открывается из меню вкладки Файл щелчком на кнопке Параметры Excel.
ПРИМеЧАНИе
При описании флажков, чтобы не повторять каждый раз слова «если этот флажок установлен», я рассказываю о ситуации при установленном флажке и только в случае необходимости пишу, что произойдет при сброшенном флажке.
Основные параметры
Основные параметры программы устанавливаются с помощью элементов управления, собранных в категории Основные. В этой категории есть три группы элементов управления: Основные параметры работы с Excel, При создании новых книг и Личная настройка Microsoft Office.
Начнем с элементов управления, представленных в разделе Основные параметры работы с Excel.
- Показывать минипанель инструментов при выделении — в этом режиме
в ячейке рядом с выделенным текстом на экран выводится вначале почти невидимая («призрачная») панель инструментов. При наведении на нее указателя мыши она «материализуется» и дает возможность быстро изменить формат текста (рис. 2.10).

Рис. 2.10. Всплывающая минипанель инструментов
- Предварительный просмотр вариантов — в этом режиме любой объект, который может иметь варианты в оформлении (форматировании, отображении), «на лету» меняет свой вид, когда вы водите указателем мыши по соответствующим образцам, имеющимся на ленте. Это очень эффектно и красиво, но только в случае, если у вас достаточно мощные компьютер и видеокарта. Если же компьютер у вас «не тянет», то данная функция, особенно на графических объектах, реализуется раздражающе медленно. Кроме того, при выборе стиля шрифта мелькание образцов шрифта на странице иногда тоже может мешать.
- Показывать вкладку «Разработчик» на ленте — вкладка «Разработчик» может пригодиться, если вы собираетесь разрабатывать функции и инструменты Excel на языке VBA.
- Цветовая схема — этот раскрывающийся список позволяет выбрать цветовую схему оформления программы. Схем предложено всего три: Синяя, Серебристая и Черная. На мой взгляд, лучшая из них синяя — она и установлена по умолчанию.
- Стиль всплывающих подсказок — еще один раскрывающийся список позволяет выводить всплывающие подсказки в сокращенном или в улучшенном виде либо вообще отключить режим их вывода. Улучшенный вид всплывающих подсказок выбран по умолчанию, и, поскольку вы только начинаете знакомиться с Excel, целесообразно оставить этот вариант. Улучшенная подсказка содержит целый абзац текста, довольно подробно описывающий, что делает тот или иной инструмент. Со временем, когда вы познакомитесь со всеми инструментами, возможно, вы захотите вовсе отключить режим вывода подсказок, чтобы не мешали работать.
- Создавать списки для сортировки и заполнения — Excel может вы-
полнять стандартные виды сортировки или заполнения, например, сортировать ячейки по алфавиту или числовые данные по возрастанию или по убыванию, а также заполнять ячейки возрастающими или убывающими числовыми данными с определенным шагом. Однако иногда возникает необходимость заполнить ячейки или произвести сортировку согласно правилу, не совпадающему с алфавитным порядком или со стандартным порядком убывания (возрастания) числовой последовательности. В этом случае, щелкнув на кнопке Изменить списки, вы можете создать собственный список, иллюстрирующий нужную вам последовательность. Примером служит список дней недели, который имеет свой порядок следования элементов, не соответствующий алфавитному.
В разделе При создании новых книг задаются параметры, которые будут применяться ко всем вновь создаваемым документам.
- Шрифт — тип шрифта.
- Размер — размер шрифта.
- Режим, используемый по умолчанию для новых листов — имеется в виду режим отображения страницы (обычный или один из режимов разметки страниц).
- Число листов — количество листов в книге (по умолчанию их 3, но
часто такое количество не нужно, и вы можете установить значение 1, тогда книга будет создаваться с одним листом).
В разделе Личная настройка Microsoft Office задаются личные предпочтения пользователя.
- Имя пользователя — введенное в это поле имя будет далее вставляться в поле свойства Автор всех вновь создаваемых документов.
- Выберите языки, с которыми вы собираетесь работать в Microsoft Office — по умолчанию в Excel доступно только два языка. Это значит, что режимы клавиатуры и функции проверки правописания будут работать только с этими двумя языками. Если же вы собираетесь вводить текст или другие данные на иных языках, необходимо щелкнуть на кнопке Языковые параметры, выбрать в левом списке нужный вам язык и щелчком на кнопке Добавить перенести его в список доступных языков.
Параметры формул
Поскольку Excel — это программа электронных таблиц, а не просто табличный редактор, вычисления являются очень важной частью ее функциональности. Соответственно, настройка параметров вычислений (формул), выполняемая с помощью элементов управления категории Формулы, — процесс, знание которого может весьма облегчить вам жизнь, а незнание — сделать ее невыносимой. Все элементы управления этой категории распределены по группам Параметры вычислений, Работа с формулами, Контроль ошибок и Правила контроля ошибок. Параметры вычислений задаются в одноименном разделе.
- Вычисления в книге — эта группа переключателей определяет режим вычислений:
- Автоматически — каждый раз, когда вы меняете значение в ячейке, которая используется в формуле в качестве параметра, формула пересчитывается.
- Автоматически, кроме таблиц данных — пересчет выполняется авто-
матически для всех формул, кроме тех, результатом выполнения которых являются таблицы данных.
- Вручную — пересчет выполняется только после нажатия клавиши F9 или выбора команды Пересчет в группе Вычисление на вкладке Формула ленты инструментов.
деляющее, сколько раз с подстановкой разных значений будет выполняться пересчет листа. Чем больше итераций вы зададите, тем больше времени уйдет на пересчет. В то же время большое число итераций позволит получить более точный результат. Поэтому это значение надо подбирать, основываясь на реальной потребности. Если для вас важно получить точный результат любой ценой, а формулы в книге достаточно сложные, вы можете установить значение 10 000, щелкнуть на кнопке пересчета и уйти заниматься другими делами. Рано или поздно пересчет будет закончен. Если же вам важно получить результат быстро, то значение надо установить поменьше.
- Относительная погрешность — максимальная допустимая разница между результатами пересчетов. Чем это число меньше, тем точнее будет результат и тем больше потребуется времени на его получение.
В разделе Работа с формулами задаются параметры, управляющие вводом и вычислением формул.
- Стиль ссылок R1C1 — переход от стандартного для Excel именования ячеек (A1, D6, E4 и т. д.) к стилю ссылок, при котором нумеруются
не только строки, но и столбцы. При этом буква R (row) означает строку, а C (column) — столбец. Соответственно, запись в новом стиле R5C4 будет эквивалентна записи D5 в стандартном стиле.
- Автозавершение формул — в этом режиме предлагаются возмож-
ные варианты функций во время ввода их в строке формул
(рис. 2.11).

Рис. 2.11.
Автозавершение формул
- Использовать имена таблиц в формулах — вместо того, чтобы вставлять в формулы диапазоны ссылок в виде A1:G8, вы можете выделить нужную область, задать для нее имя и затем вставить это имя в формулу. На рис. 2.12 приведен такой пример — сначала был выделен диапазон E1:I8, этому диапазону было присвоено имя MyTable, затем в ячейке D1 была создана формула суммирования, в которую в качестве аргумента передано имя данного диапазона.

Рис. 2.12. Использование имени таблицы в формуле
- Использовать функции GetPivotData для ссылок в сводной таблице — в этом режиме данные из сводной таблицы выбираются при помощи вышеуказанной функции. Если вы вставляете в формулу ссылку на ячейку, которая расположена в сводной таблице, то вместо ссылки на ячейку будет автоматически вставлена функция ПОЛУЧИТЬ.
ДАННЫЕ.СВОДНОЙ.ТАБЛИЦЫ. Если вам все же нужна именно ссылка на ячейку, этот флажок нужно сбросить.
С помощью элементов управления раздела Контроль ошибок настраивается режим контроля ошибок.
- Включить фоновый поиск ошибок — ошибки будут обнаруживаться и отображаться по мере ввода значений и формул, не дожидаясь пересчета.
- Цвет индикаторов ошибок — выбор цвета, которым будет помечаться ячейка с ошибкой.
В разделе Правила контроля ошибок расположены флажки, управляющие режимом контроля ошибок. Я опишу не все флажки, а только те, названия которых недостаточно полно характеризуют их назначение.
- Ячейки, которые содержат формулы, приводящие к ошибкам — поиск ячеек, в которых использован неверный синтаксис, недопустимое для данной формулы число или тип аргументов.
- Несогласованная формула в вычисляемом столбце таблицы — форму-
лы, расположенные в вычисляемом столбце, обычно получаются в результате заполнения столбца одной и той же формулой по образцу. Это значит, что формулы в вычисляемом столбце отличаются друг от друга только ссылками на соответствующие ячейки, а сами ссылки обычно отличаются друг от друга на один шаг. Если это правило нарушается, то в данном режиме формула помечается как ошибочная.
- Формулы, несогласованные с остальными формулами в области — этот режим аналогичен предыдущему, но только не для столбца, а для области.
- Формулы, не охватывающие смежные ячейки — эта ошибка возникает тогда, когда вы создаете формулу для диапазона ячеек, а затем в этот диапазон добавляете ячейки. Формула не всегда автоматически изменяет ссылки, и, например, если вы суммировали 4 ячейки в столбце, а затем вставили пятую, она в сумму не войдет. Такая ситуация будет считаться ошибкой.
- Незаблокированные ячейки, содержащие формулы — для ячеек, в ко-
торые были введены формулы, автоматически включается защита. Если вы затем редактировали формулу или снимали режим защиты с диапазона ячеек, то ячейка с формулой может оказаться незащищенной. Данная ситуация будет оцениваться как ошибка.
Параметры правописания
В категории Правописание представлены только две группы элементов управления: Параметры автозамены и При исправлении орфографии в программах Microsoft Office.
Автоматизация многих действий может быть как благом, так и истинным проклятием, если вы в ней своевременно не разобрались. Именно механизм автозамены зачастую нервирует начинающих пользователей Excel тем, что без спросу заменяет и подставляет вместо введенных вами символов нечто другое, чего вы вводить не собирались. При этом особую циничность приобретают действия Excel, когда вы упорствуете в своем желании видеть на экране именно то, что набираете на клавиатуре. Вы вводите, а Excel заменяет, вы исправляете, а программа заменяет снова. Между тем все дело в том, как настроены в Excel параметры автозамены. Стоит изменить параметры — и программа начинает вести себя вполне благопристойно. В разделе Параметры автозамены рядом с надписью Настройка исправления и форматирования текста при вводе располагается единственная кнопка, которая выводит на экран окно настройки параметров автозамены и автоформата при вводе.
- Показать кнопки возможностей автозамены — в этом режиме после вы-
полнения автозамены появляется кнопка, позволяющая отменить выполненное действие или подобрать другое слово для замены из списка.
- Исправлять две прописные буквы в начале слова — этот режим позво-
ляет исправлять достаточно часто встречающуюся ошибку набора, когда вы вовремя не успеваете отпустить клавишу Shift, и в результате у вас в имени или названии появляются две прописные буквы вместо одной, первой. В этом режиме такая ошибка будет исправляться автоматически прямо во время ввода. Как только в конце слова, в котором появилась подобная ошибка, вы нажмете клавишу пробела, ошибка будет исправлена.
- Делать первые буквы предложений прописными — этот режим очень полезен для тех, кто печатает быстро и вслепую. Он позволяет в начале каждого предложения не нажимать клавишу Shift. Обнаружив в тексте точку, Excel автоматически сделает следующую букву прописной. Если же вы используете в тексте много сокращений, то вам нужно либо добавить все сокращения в список исключений (см. далее), либо сбросить данный флажок, поскольку после каждого сокращения, оканчивающегося точкой, у вас будет появляться прописная буква в середине предложения.
- Названия дней с прописной буквы — этот режим тоже может сильно раздражать… Вы пишете «окружающая среда», а вам услужливо переделывают предложение в «окружающая Среда».
- Устранять последствия случайного нажатия CapsLock — этот режим при-
зван учитывать то, что люди часто, пытаясь нажать клавишу Shift, промахиваются и нажимают соседнюю клавишу CapsLock. В результате первая буква слова становится строчной, а остальные — прописными. Для автоматического исправления подобных ошибок установите этот флажок.
- Заменять при вводе — вы можете сформировать свой список автоза-
мены, а также отредактировать существующий. Это очень удобно, если вам приходится часто вводить неудобопечатаемые длинные словосочетания. Вы можете, например, вместо слов «коллоидный слабощелочной раствор» задать последовательность автозамены «кср» и в дальнейшем вводить эту последовательность, которая автоматически будет заменяться нужным вам словосочетанием.
Многочисленные флажки, расположенные в разделе При исправлении орфографии в программах Microsoft Office, предназначены для настройки системы проверки правописания.
- Пропускать слова из прописных букв — поскольку слова из пропис-
ных букв обычно либо аббревиатуры, либо имена собственные и не подчиняются орфографическим правилам, этот флажок лучше установить.
- Пропускать слова с цифрами, Пропускать адреса интернета и имена фай
лов — очевидно, что слова с цифрами, адреса Интернета и имена файлов проверять бесполезно.
- Пропускать повторяющиеся слова — в этом режиме не считаются ошибкой два одинаковых слова, расположенные одно за другим.
- Предлагать только из основного словаря — варианты из вспомогательных словарей не предлагаются.
- Вспомогательные словари — щелкнув на этой кнопке, можно выбрать вспомогательный словарь.
- Язык словаря — в этом списке можно выбрать язык словаря.
Параметры сохранения
Элементы управления из категории Сохранение служат для настройки параметров сохранения документов Excel. Здесь есть четыре раздела:
Сохранение книг, Исключения автовосстановления для, Параметры автономного редактирования для файлов на сервере управления документами и Сохранять внешний вид книги.
Основные параметры сохранения документов Excel задаются в разделе Сохранение книг.
- Сохранять файлы в следующем формате — формат, в котором по умолчанию должно осуществляться сохранение книг.
- Автосохранение каждые … минут — если вы введете в данное поле
значение 10, то каждые 10 минут Excel будет автоматически сохранять редактируемую вами книгу.
- Каталог данных для автовосстановления — в этой папке создаются резервные копии документа. Если работа с книгой по какой-то причине привела к аварийному завершению работы Excel, а вы ничего не сохранили, то при следующем запуске Excel предложит вам восстановить документ из созданной резервной копии. Внимательно просмотрите все предлагаемые варианты и выберите наиболее полный из них.
- Расположение файлов по умолчанию — если вы не укажете другого расположения, то все ваши файлы будут сохраняться по этому адресу на диске.
В разделе Исключения автовосстановления для можно установить флажок Отключить автовосстановление только для этой книги и в соседнем раскрывающемся списке выбрать книгу, для которой не надо создавать резервные копии и запускать процедуру автовосстановления после аварийного завершения программы.
Когда вы работаете с сервером SharePoint и редактируете документы, полученные с этого сервера, вы можете сохранять временные копии (черновики) как на сервере, так и на своем компьютере локально. Соответствующий режим выбирается в разделе Параметры автономного редактирования для файлов на сервере управления документами с помощью группы переключателей Сохранять извлеченные файлы. При выборе локального варианта хранения документов укажите место для сохранения, заполнив поле Расположение серверных черновиков.
Дополнительные параметры
Элементы управления из категории Дополнительно предназначены для настройки дополнительных параметров программы, не вошедших ни в одну из описанных в предыдущих разделах категорий.
Далее описаны элементы управления из раздела Параметры правки.
- Переход к другой ячейке после нажатия клавиши ВВОД — если от-
ключить этот режим, то переход будет осуществляться нажатием клавиши Tab или клавиш со стрелками. В случае включения этого режима можно задать направление, куда должен быть перемещен фокус: вверх, вниз, вправо или влево.
- Автоматическая вставка десятичной запятой — в этом режиме при вводе целого числа оно автоматически преобразуется в десятичную дробь. Что это будет за дробь, определяется значением в поле Число знаков после запятой. Например, если количество знаков после запятой 2, а вы ввели число 1999, то в результате в ячейку будет записано число 19,99. Если количество знаков 3, а вы ввели в ячейку 9, то окончательно в ячейку запишется 0,009.
- Разрешить маркеры заполнения и перетаскивания ячеек — маркером заполнения и перетаскивания называется жирная точка, которая появляется на выделяющей рамке в правом нижнем углу при выделении одной или нескольких ячеек. Взявшись за этот маркер мышью, можно перетащить группу ячеек или, расширив границы выделенной области, заполнить ее по образцу. Если режим вывода маркера отключить, то, соответственно, будут запрещены и данные функции.
- Предупреждать перед перезаписью ячеек — когда ячейки перетаскива-
ются в новое место, они могут попасть на уже заполненные ячейки и перезаписать их. В данном режиме перед перезаписью будет выдано предупреждение.
- Разрешить редактирование в ячейках — в этом режиме вы сможете редактировать данные и формулы непосредственно в ячейке, а не только в строке формул.
- Расширять форматы и формулы в диапазонах данных — в этом режиме
при добавлении ячеек в конец столбца или строки в них будет автоматически использован формат предыдущих ячеек. Кроме того, если предыдущие три или более ячейки содержали одинаковые формулы, то эти формулы также будут внесены в добавляемые ячейки.
- Автоматический ввод процентов — в этом режиме происходит авто-
матическое умножение чисел в ячейках с процентным форматом на 100 только в том случае, когда эти числа меньше единицы. При сброшенном флажке на 100 будут умножаться любые числа, вводимые в ячейки с процентным форматом.
- Автозавершение значений ячеек — режим заполнения ячеек по су-
ществующему образцу. Если вы начали вводить в ячейку символы, с которых начинается уже введенная запись в другой ячейке, то запись в текущей ячейке автоматически будет завершена по образцу существующей.
- Панорамирование с помощью IntelliMouse — в этом режиме вращение колесика мыши будет вызывать не прокрутку листа, а изменение масштаба его просмотра (естественно, только если к вашему компьютеру подключена мышь типа Microsoft IntelliMouse).
- Предупреждать об операциях, которые могут занять много времени —
если количество ячеек, которое будет подвергнуто обработке в результате той или иной операции, превысит значение, введенное в поле Число обрабатываемых ячеек в тысячах, то Excel выдаст предупреждение о том, что данная операция может затянуться.
- Использовать системные разделители — в этом режиме в качестве разделителей разрядов, а также дробной и целой частей будут использоваться символы, принятые в системе. При сброшенном флажке требуется заполнить поля Разделитель целой и дробной части и Разделитель разрядов.
Ниже перечислены флажки, расположенные в разделе Вырезание, копирование и вставка.
- Отображать меню параметров вставки — при вставке ячейки или диапазона ячеек в правом нижнем углу вставленного диапазона появится значок буфера обмена, при щелчке на котором можно будет с помощью контекстного меню задать параметры вставки, такие как сохранение форматирования по умолчанию или копирование формата вместе с данными.
- Отображать меню параметров добавления — при добавлении столбца, строки или ячеек в правом нижнем углу добавленного диапазона появится значок добавления, при щелчке на котором можно будет с помощью контекстного меню задать параметры добавления.
- Перемещать объекты вместе с ячейками — при перемещении, упорядочении, вырезании или копировании ячейки, к которой привязан соответствующий графический объект, он будет перемещаться вместе с ячейкой.
В разделе Печать имеется единственный флажок Режим высококачественной графики. Его установка позволяет печатать графические объекты с высоким разрешением и по возможности большим количеством цветов.
Для настройки внешнего вида окна программы предназначены многочисленные элементы управления, собранные в разделе Экран.
- Число документов в списке последних файлов — значение, введенное в это поле, определяет количество пунктов в списке последних открывавшихся в Excel файлов. Этот список есть в меню кнопки
Office.
- Единицы на линейке — линейка отображается в режиме разметки страницы. Вы можете задать единицы измерения, которыми будет градуирована линейка.
- Показывать все окна на панели задач — вывод на панели задач отдельной кнопки для каждой книги.
- Показывать всплывающие подсказки для функций — при наведении указателя мыши на функцию всплывает подсказка, описывающая ее применение.
- Показывать имена элементов диаграмм при наведении указателя — при
наведении указателя мыши на элемент диаграммы всплывает подсказка с именем элемента.
- Показывать значение точек данных при наведении указателя — при
наведении указателя мыши на узел диаграммы или графика выводится значение в данной точке.
- Для ячеек с примечаниями показывать:
- Ни примечания, ни индикаторы — примечание будет полностью скрыто.
- Только индикаторы (и всплывающие примечания) — в правом верхнем
углу ячейки будет выводиться треугольный индикатор, а примечание будет всплывать при наведении указателя мыши на индикатор.
- Примечания и индикаторы — и индикатор, и примечание будут видны постоянно.
Назначение флажков в разделе Показать параметры для следующей книги очевидно из их названий: Показывать горизонтальную полосу прокрутки,
Показывать вертикальную полосу прокрутки, Показывать ярлычки листов. Помимо этих флажков здесь имеется еще один — Группировать даты в меню автофильтра. При его установке и применении к данным фильтра в заголовке колонки появляется кнопка раскрывающегося списка, как показано на рис. 2.13.
На рисунке видно, что даты за май сведены в общую группу.
Флажки, собранные в разделе Показать параметры для следующего листа, не нуждаются в описании, поскольку их назначение понятно из названия раздела.

Рис. 2.13. Группировка по датам
В разделе Формулы всего один флажок — Включить многопоточные вычисления. Он устанавливается только тогда, когда у вашего компьютера больше одного процессора. В этом случае можно вычисления производить параллельно на нескольких процессорах, что может значительно их ускорить.
Флажки в разделе При пересчете этой книги позволяют настроить механизм пересчета книги.
- Обновить ссылки на другие документы — в этом режиме данные из
других документов, если они используются в формулах, при пересчете запрашиваются заново.
- Задать точность, как на экране — пересчет не с высокой точностью, а с точностью, указанной на экране (например, до двух знаков после запятой). Это может значительно ускорить вычисления.
- Использовать систему дат 1904 — началом отсчета всех дат вместо 1 января 1900 года будет 1 января 1904 года (такая странная дата начала отсчета времени принята для совместимости с Excel для Macintosh, поскольку на компьютерах Macintosh первых выпусков даты ранее 1 января 1904 года не поддерживались).
- Сохранять значение внешних связей — внутри текущей книги будут храниться копии значений, полученных из связанного внешнего документа.
Общие параметры в категории Дополнительно, доступные в разделе Общие:
- Звуковое сопровождение событий — озвучивание тех или иных собы-
тий в Excel. Имеется возможность выбрать, как именно озвучивать события.
- Плавная вставка и удаление ячеек — включение анимации при вставке или удалении ячеек.
- Игнорировать DDEзапросы от других приложений — этот режим позволяет отвергать попытки обмена данными с Excel других приложений.
- Запрашивать об обновлении автоматических связей — перед обновлением связей будет выводиться запрос.
- Показывать ошибки интерфейса пользователя надстроек — вывод на экран сообщений об ошибках, источниками которых являются надстройки Excel.
- Каталог автозагрузки — папка, из которой файлы автоматически бу-
дут загружаться в Excel при запуске программы. Если вы хотите, чтобы при запуске Excel открывалась какая-то книга, то поместите эту книгу в указанную папку.
Настройка
С помощью элементов управления из категории Настройка выполняется настройка панели быстрого доступа, о чем подробно рассказывалось в главе 1.
Надстройки
В категории Надстройки имеется одноименный список надстроек, активных и неактивных, установленных и доступных в данный момент в системе. Выбор группы надстроек, в которой вы хотели бы выбрать надстройку и сделать ее активной (или, наоборот, отключить), производится в раскрывающемся списке Управление. Щелчок на кнопке Перейти выводит на экран окно включения надстроек.
Центр управления безопасностью
Окно центра управления безопасностью содержит группы параметров: Защита конфиденциальности, Безопасность и другие сведения и Центр управления безопасностью Microsoft Excel.
- Защита конфиденциальности — три ссылки на разные материалы, расположенные на сайте Microsoft. Перейдя по этим ссылкам, вы сможете узнать, как и зачем корпорация Microsoft при помощи своего программного обеспечения собирает личные сведения о пользователях программ, каким образом можно ограничить сбор этих сведений, а также помочь корпорации Microsoft повысить качество ее программного обеспечения.
- Безопасность и другие сведения — в этом разделе две ссылки. Первая, Центр управления безопасностью Microsoft Windows, выводит на экран окно настройки параметров безопасности операционной системы, вторая, Создание защищенных информационных систем, указывает на соответствующий информационный раздел на сайте Microsoft.
- Центр управления безопасностью Microsoft Excel — в этом разделе всего одна кнопка, Параметры центра управления безопасностью, зато эта кнопка выводит на экран окно настройки, в котором довольно много разделов. Кратко рассмотрим назначение каждого из них.
- Надежные издатели — список сертификатов для открываемых
файлов и дополнительных элементов управления, устанавливаемых в Excel. Список пополняется в момент установки элемента управления или открытия файла, а в данном окне вы можете просмотреть каждый из сертификатов или удалить те сертификаты, которые не вызывают вашего доверия.
- Надежные расположения — список мест, файлы из которых считаются надежными и не требуют дополнительных проверок и запросов при открытии.
- Надстройки — управление режимом безопасности открытия надстроек Excel. Вы можете разрешить или запретить Excel загружать неподписанные надстройки, а также надстройки, подписанные ненадежными издателями.
- Параметры ActiveX — управление ограничениями, накладываемыми на запуск компонентов ActiveX. Компоненты ActiveX являются, по сути, полноценными Windows-программами и могут содержать вирусы. Поскольку диапазон действия компонента ActiveX функционально не ограничен (он может удалять файлы, изменять записи реестра и изменять параметры безопасности), внимательно отнеситесь к данному разделу.
- Параметры макросов — управление макросами. Этот раздел позволяет отключить макросы или ограничить их функциональность. Макросы являются одним из часто встречающихся путей распространения вирусов.
- Панель сообщений — этот раздел позволяет показывать или нет сообщения о заблокированном содержимом документа.
- Внешнее содержимое — настройка режима безопасности при получении внешних данных.
- Параметры конфиденциальности — настройка объема и содержания сведений о вас и вашей операционной системе, передаваемых во внешний мир (в основном в Microsoft). Кроме того, в этом разделе можно настроить родительский контроль доступа программы к Интернету (Excel во множестве случаев, например при получении справочной информации или при необходимости перевода, обращается за такими функциями в Интернет).
Ресурсы
Данный раздел содержит ряд ссылок на ресурсы в Интернете, позволяющие расширить функциональность Excel, а также получить дополнительные сведения об этой программе, установить последние обновления, выполнить активацию или в случае возникновения каких-либо проблем провести диагностику непосредственно в режиме подключения.